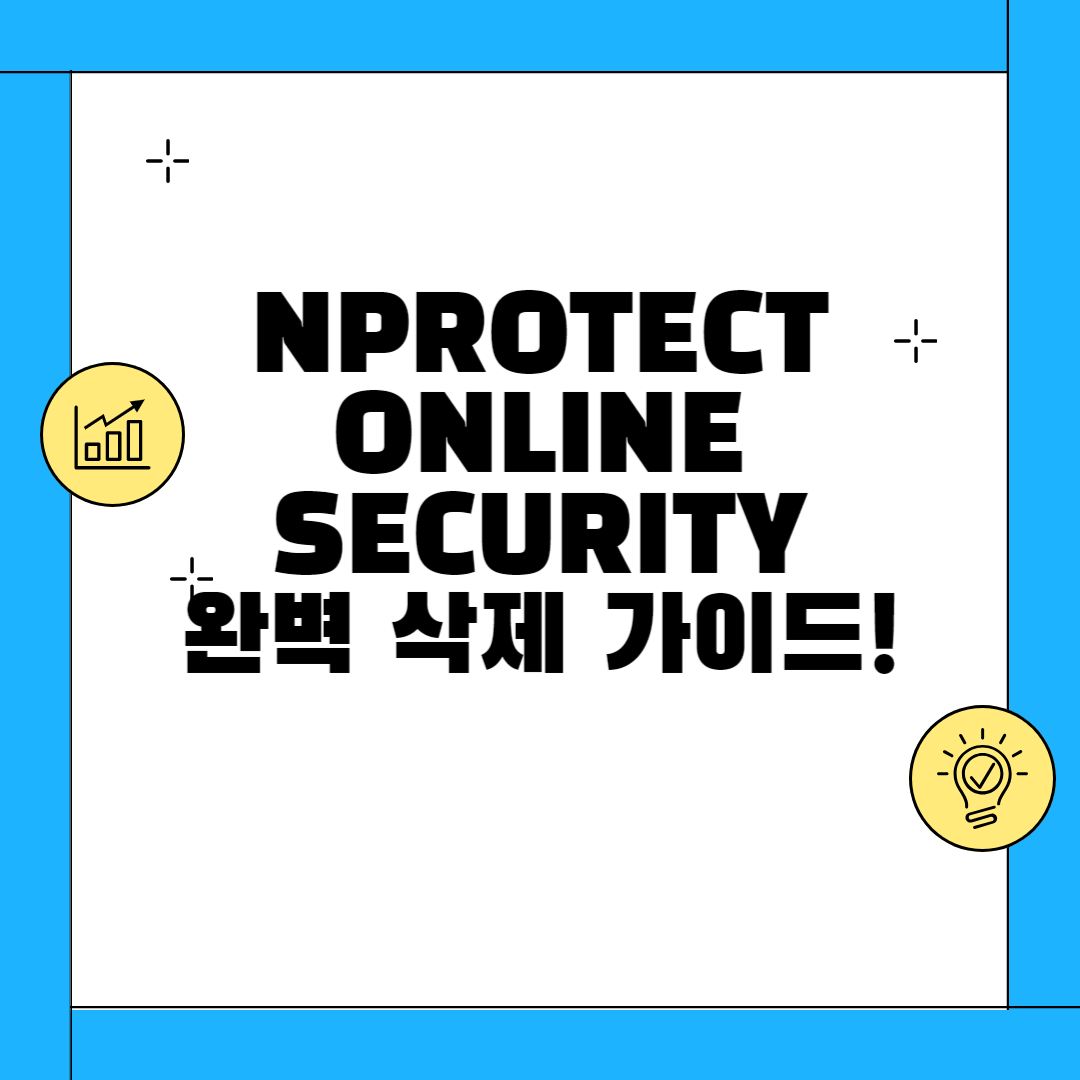
[목차]
NProtect Online Security 삭제 방법과 숨겨진 파일 제거, Windows와 macOS에서의 완전한 제거를 위한 단계별 가이드를 확인하세요!
서론: NProtect Online Security 삭제가 필요한 이유
NProtect Online Security는 우리나라에서 많은 웹사이트에서 보안 솔루션으로 활용하고 있어서 필요한 프로그램이기는 합니다... 하지만 프로그램이 더 이상 필요하지 않거나 다른 보안 소프트웨어와 충돌하는 경우, 이를 완벽히 삭제해야 할 때가 있습니다. 단순 삭제로 끝나지 않는 잔여 파일, 레지스트리 문제 등으로 인해 삭제 과정에서 어려움을 겪을 수 있습니다. 예를 들어, "C:\Program Files" 폴더에 남아 있는 NProtect 관련 파일이나 "레지스트리" 내의 잔여 키는 다른 소프트웨어 설치 시 충돌을 일으킬 수 있습니다. 이 글에서는 Windows와 macOS 등 운영체제별로 NProtect Online Security를 완전히 삭제하는 방법과 삭제 중 자주 발생하는 문제를 해결하는 방법을 소개합니다.
만약 NProtect Online Security 설치 시에도 문제를 겪고 계시다면 아래 포스팅 글도 읽어보시기 바랍니다.
NProtect Online Security 설치 중 발생하는 주요 문제와 해결 방법 총정리! (무한설치, 설치 안됨 등)
[목차] NProtect Online Security (N프로텍트? 앤프로텍트 보안프로그램 ) 설치 중 발생하는 주요 문제와 해결 방법! (무한설치, 설치 안됨, 인증서 등) NProtect Online Security란?NProtect Online Security는 개인 정
0dood0.tistory.com
OS별 NProtect Online Security 완전 삭제 방법
1. Windows에서 NProtect Online Security 삭제하기
1.1 제어판을 통한 삭제
- 제어판 열기:
- Windows 키를 누르고 검색창에 "제어판"을 입력 후 실행.
- 프로그램 및 기능 선택:
- "프로그램 제거" 또는 "프로그램 및 기능" 메뉴 선택.
- NProtect 선택 후 제거:
- NProtect Online Security를 찾아 선택한 뒤 "제거" 버튼 클릭.
- 안내에 따라 삭제 진행.
1.2 잔여 파일 및 레지스트리 정리
- 잔여 파일 삭제:
- C:\Program Files 및 C:\Program Files (x86)에서 NProtect 관련 폴더 삭제.
- C:\Users\[사용자 이름]\AppData\Roaming 또는 Local 디렉토리에서 NProtect 관련 데이터 제거.
- 레지스트리 정리 (주의: 잘못된 수정은 시스템에 문제를 일으킬 수 있음):
- 레지스트리를 정리하기 전에 Windows + R을 눌러 "regedit" 실행 후, "파일 > 내보내기"를 선택하여 현재 레지스트리를 백업하십시오. 문제가 발생하면 백업 파일을 통해 복원할 수 있습니다.
- Windows + R을 눌러 "regedit" 입력 후 실행.
- "Ctrl + F"를 눌러 "NProtect"를 검색하고 관련 레지스트리 키 삭제.
- 시스템 재부팅: 모든 작업이 완료된 후 컴퓨터를 재부팅하여 변경 사항 적용.
2. macOS에서 NProtect Online Security 삭제하기
2.1 응용 프로그램 폴더에서 삭제
- 응용 프로그램 폴더 열기:
- Finder를 열고 "응용 프로그램" 선택.
- NProtect 아이콘 드래그:
- NProtect Online Security 아이콘을 "휴지통"으로 드래그.
- 휴지통 비우기:
- 휴지통을 비워 프로그램 파일 완전 삭제. 그러나 일부 숨겨진 파일은 남아 있을 수 있습니다. 이를 삭제하려면 Finder에서 Shift + Command + G를 눌러 "~/Library"로 이동한 후 Application Support, Caches, Preferences 등에서 NProtect 관련 파일을 추가로 확인 및 삭제하세요.
2.2 잔여 파일 삭제
- 라이브러리 디렉토리 확인:
- Finder에서 Shift + Command + G를 눌러 "~/Library"로 이동.
- Application Support, Caches, Preferences 폴더에서 "NProtect" 관련 파일 삭제.
- 시스템 라이브러리 확인:
- "/Library" 디렉토리에서도 동일한 폴더를 확인하고 관련 파일 삭제.
- 재부팅:
- 모든 작업 완료 후 Mac을 재시작하여 시스템 정리.
자주 발생하는 문제 및 해결 방법
1. 삭제 도중 "프로세스가 실행 중" 오류 발생
- 원인: NProtect의 백그라운드 프로세스가 실행 중.
- 해결 방법:
- Windows 작업 관리자를 열어(NProtect.exe) 프로세스를 강제 종료.
- macOS에서는 Activity Monitor에서 관련 프로세스 종료.
2. "삭제 권한 없음" 오류
- 원인: 관리자 권한 부족.
- 해결 방법:
- Windows: 설치 파일 제거 시 "관리자 권한으로 실행".
- macOS: 삭제 시 관리자 비밀번호 입력 확인.
3. 잔여 파일 삭제 불가
- 원인: 파일이 시스템에 의해 잠김.
- 해결 방법:
- 파일이 실행 중인 경우 모든 관련 프로세스 종료.
- Windows: "Unlocker" 같은 유틸리티 사용.
- macOS: 터미널 명령어로 강제 삭제 (sudo rm -rf [파일 경로]).
4. 레지스트리 수정 중 "접근 거부" 오류
- 원인: 시스템 보호 설정.
- 해결 방법:
- "Regedit"를 관리자 권한으로 실행.
- 문제 발생 시 복원 지점을 생성한 후 진행.
한눈에 보는 삭제 방법과 문제 해결 가이드 (표)
| 문제 | 현상 | 원인 | 해결 방법 |
| 프로세스 실행 중 오류 | 삭제가 진행되지 않음 | 백그라운드 프로세스 실행 | 작업 관리자나 Activity Monitor에서 프로세스 종료 |
| 권한 부족 | 삭제 권한 없음 | 관리자 권한 부족 | 관리자 계정 사용, 관리자 권한 실행 |
| 잔여 파일 삭제 불가 | 파일 잠김 | 시스템 보호 또는 실행 중인 파일 | Unlocker 사용, macOS 터미널 명령어로 강제 삭제 |
| 레지스트리 수정 불가 | 접근 거부 메시지 | 시스템 보호 설정 | 관리자 권한 실행, 복원 지점 생성 후 수정 |
결론
NProtect Online Security는 유용한 보안 소프트웨어이지만, 삭제 과정이 복잡할 수 있습니다. 위의 가이드를 통해 Windows와 macOS에서 완벽하게 삭제할 수 있으며, 삭제 후에는 디스크 정리 도구를 사용하거나 시스템 성능을 점검하여 잔여 데이터가 남지 않았는지 확인하는 단계를 추가로 권장합니다. 삭제 중 발생하는 문제도 효과적으로 해결할 수 있습니다. 올바른 삭제 방법을 통해 시스템 성능을 유지하고 충돌을 방지하시길 바랍니다!
'IT Geek > Technologies' 카테고리의 다른 글
| 크롬 확장 프로그램 모바일에서 사용, 현재 가능한 방법 (안드로이드 & iOS) (0) | 2025.03.03 |
|---|---|
| 구글 플레이스토어 오류 해결법 총정리! 중단, 무한 재부팅, 결제 문제까지 완벽 가이드 (0) | 2025.02.13 |
| 구글 비즈니스 계정, 비즈니스 프로필과 개인 계정 차이! 등록 방법, 비용 총정리 (0) | 2025.02.04 |
| 한글(HWP) <-> PDF 변환 방법(무료 사이트) 및 오류 Case 총 정리! (0) | 2025.01.22 |
| NProtect Online Security 설치 중 발생하는 주요 문제와 해결 방법 총정리! (무한설치, 설치 안됨 등) (1) | 2025.01.09 |
| 내 정보, 어디서 유출되었을까 HIBP로 간단 확인! 사용법 및 안전성? (3) | 2024.12.22 |
| 구글 클래스룸 (Google Classroom) 사용법(교사/학생) 및 꿀팁, 오류 FAQ (구글 온라인 클래스) (1) | 2024.11.28 |
| DataLake, DW의 LA, L0, L1, L2 용어정리 (0) | 2024.01.03 |



